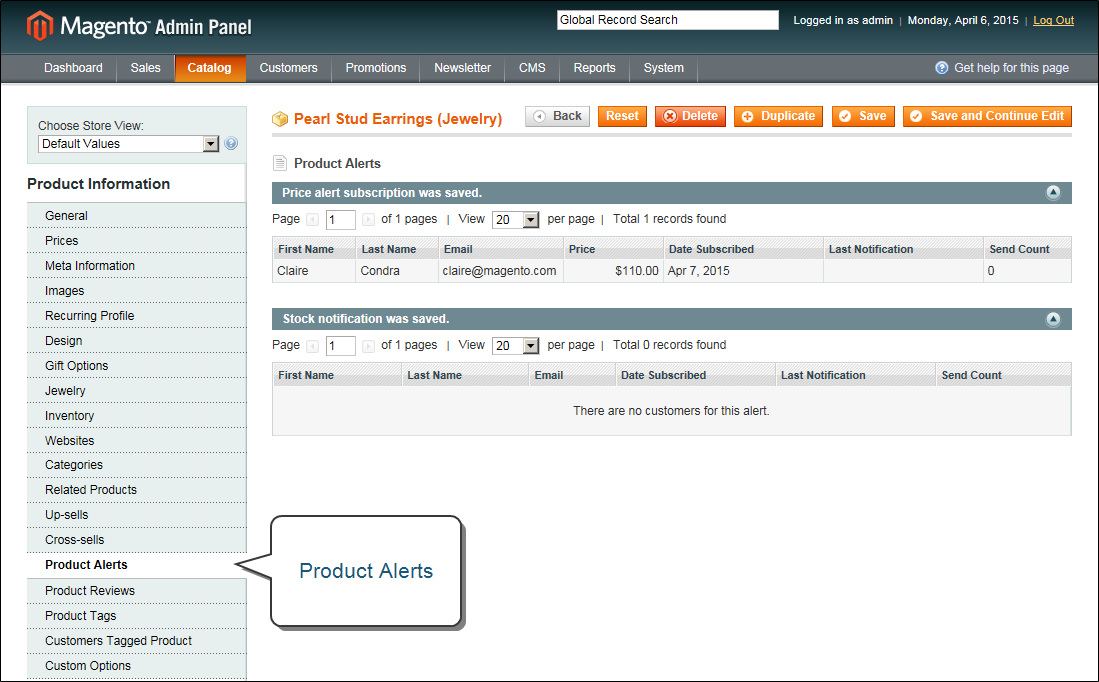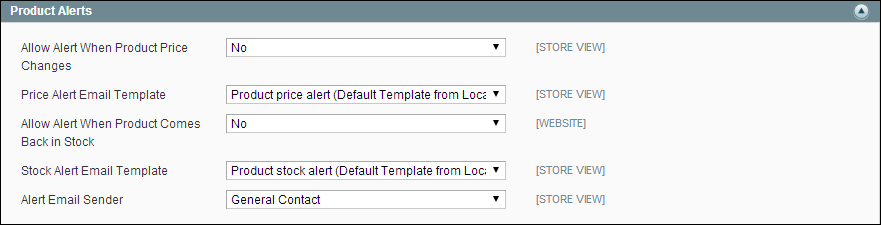Magento 1.x Security Patch Notice
For Magento Open Source 1.5 to 1.9, Magento is providing software security patches through June 2020 to ensure those sites remain secure and compliant. Visit our information page for more details about our software maintenance policy and other considerations for your business.
Product Alerts
You can enable your customers to subscribe to two types of customer alerts by email: price change alerts and in-stock alerts. For each alert type, choose whether to enable users to subscribe to it, and select the email template to use. Also, select a sender display name, which applies to both alert types.
When price change alerts are enabled, a “Sign up for price alert” link appears on every product page. Customers can click the link to subscribe to alerts related to the product. Guests are prompted to open an account with your store. Whenever the price changes, or the product goes on special, everyone who has signed up to be notified receives an email alert.
The in-stock alert creates a link called “Sign up to get notified when this product is back in stock” for every product that is out of stock. Customers can click the link to subscribe to the alert. When the product is back in stock, customers receive email notification that the product is available. Products with alerts have a Product Alerts tab in the Product Information panel that lists the customers who have subscribed to an alert.
To set up product alerts:
| 1. | On the Admin menu, select System > Configuration. Then in the panel on the left, under Catalog, select Catalog. |
| 2. | Click to expand the Product Alerts section, and do the following: |
| a. | To offer price change alerts to your customers, set Allow Alert When Product Price Changes to “Yes.” |
| b. | Set Price Alert Email Template to the template that you want to use for the price alert notifications. |
| c. | To offer alerts when out-of-stock products become available again, set Allow Alert When Product Comes Back in Stock to “Yes.” |
The “Sign up to get notified when this product is back in stock” message appears only when Inventory Stock Options - Display Out of Stock Products is set to “Yes.”
| d. | Set Stock Alert Email Template to the template that you want to use for product stock alerts. |
| e. | Set Alert Email Sender to the store contact that you want to appear as the sender of the email alert. |
| 3. | When complete, click the Save Config button. |
-
Field Descriptions Field
Description
Allow Alerts When Product Price Changes
Store View
Determines if email alerts are available for product price changes. Options include: Yes / No
Price Alert Email Template
Store View
Identifies the template that is used for product price change email alerts. Default template: Product price alert
Allow Alert When Product Comes Back in Stock
Website
Determines if customers can choose to receive an alert when the product comes back in stock. Options include: Yes / No
Stock Alert Email Template
Store View
Identifies the template that is used for stock alert email notifications. Default template: Product stock alert
Alert Email Sender
Store View
Determines the store contact that appears as the sender of the product alert email message.