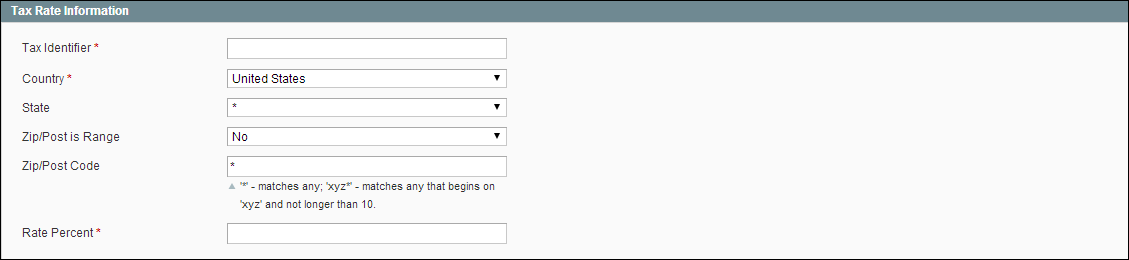Magento 1.x Security Patch Notice
For Magento Open Source 1.5 to 1.9, Magento is providing software security patches through June 2020 to ensure those sites remain secure and compliant. Visit our information page for more details about our software maintenance policy and other considerations for your business.
Tax Zones & Rates
Tax rates generally apply to transactions that take place within a specific geographical area. The Tax Zones and Rates tool enables you to specify the tax rate for each geographical area for which you collect and remit taxes. Because you give each tax zone and rate specification a unique identifier, you can have multiple tax rates for a given geographic area (for example, for places that do not tax food or medicine but tax other products).
Store tax is calculated based on the store’s address. The actual customer tax for an order is calculated after the customer completes the order information. Magento then calculates the actual tax based upon the tax configuration of the store.
Manage Tax Zones & Rates
To define tax zones and rates:
|
1.
|
On the Admin menu, select Sales > Tax > Manage Tax Zones & Rates. |
|
2.
|
In the upper-right corner, click the Add New Tax Rate button. |
Tax Rate Information
|
3.
|
In the Tax Rate Information section, do the following: |
|
a.
|
In the Tax Identifier field, enter a unique name for this tax. Do not use spaces. This identifier is not shown in the store if the Tax Titles section is completed, as described below. |
|
b.
|
Select the location of the Country and State. (Starting in EE 1.13.1, you can use the wildcard character * for State.) |
|
c.
|
Do one of the following: |
- If you want the ZIP or postal code represented as an individual code, set Zip/Post is Range, to “No.” Then, enter the Zip/Post Code.
- If you want the ZIP or postal code represented as a range, set Zip/Post is Range to “Yes.” Then, enter the Range From and Range To values.
The wildcard character * can be used to represent all values. For example, 90* means all ZIP codes from 90000 through 90999.
|
d.
|
In the Rate Percent field, enter the percentage of tax. |
|
4.
|
In the Tax Titles section, enter a name of this tax for each store view. |
Tax Titles
|
5.
|
When complete, click the Save Rate button. |