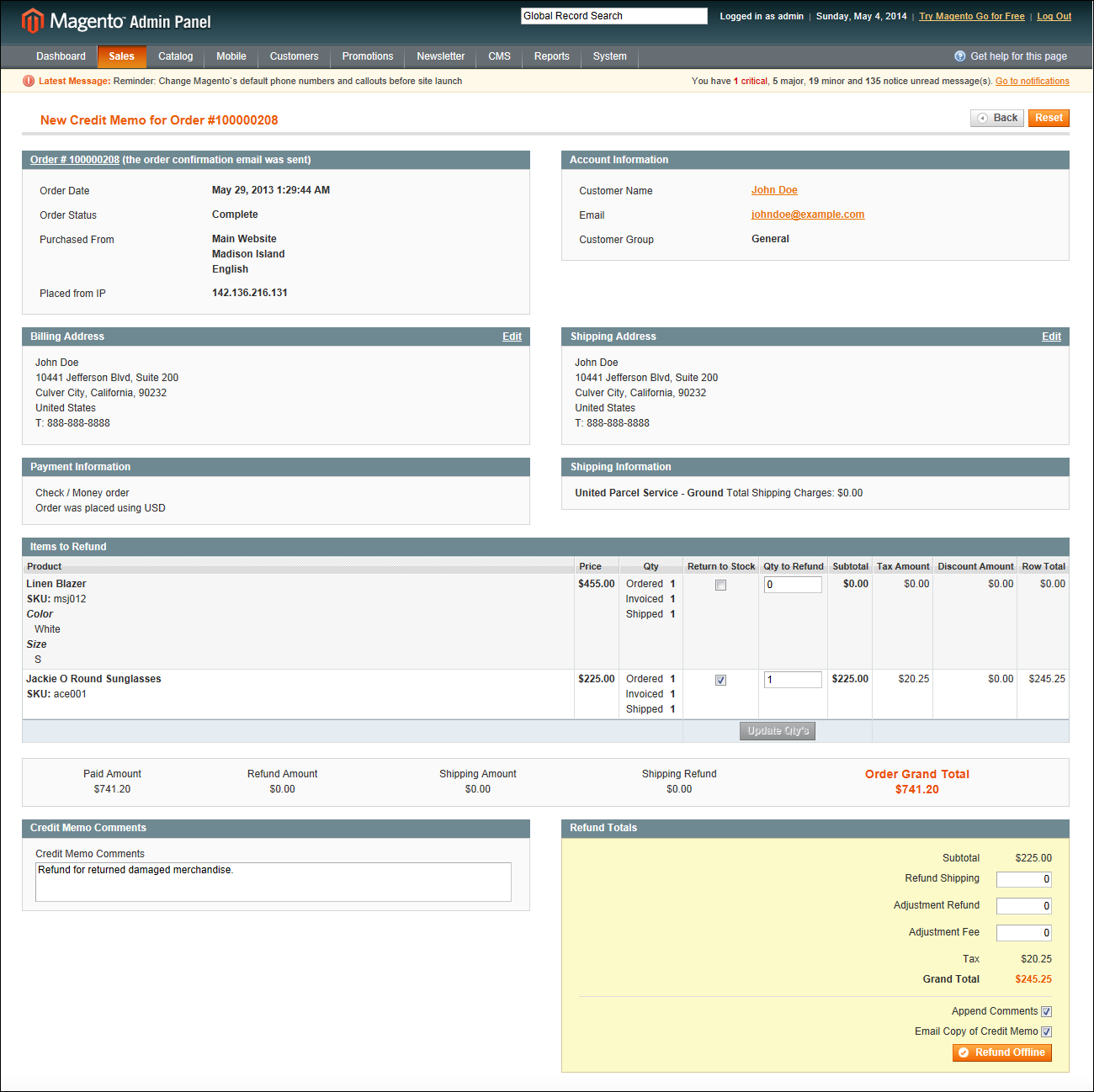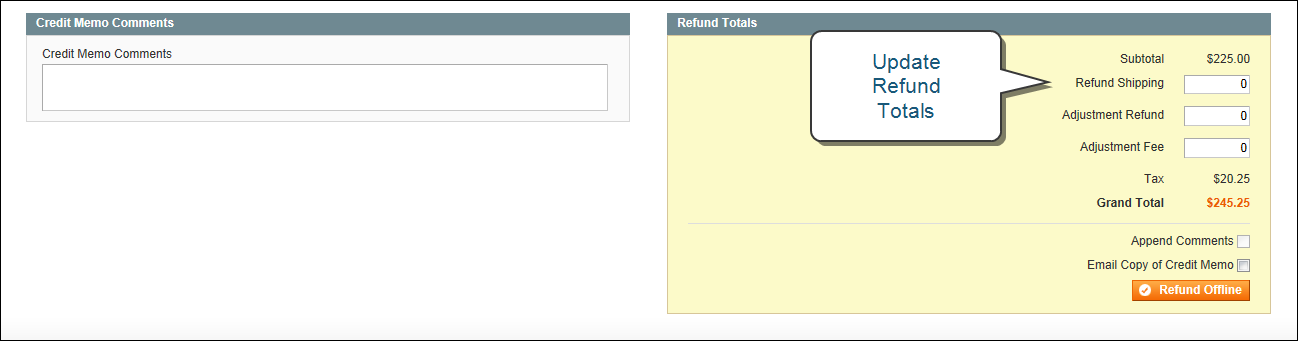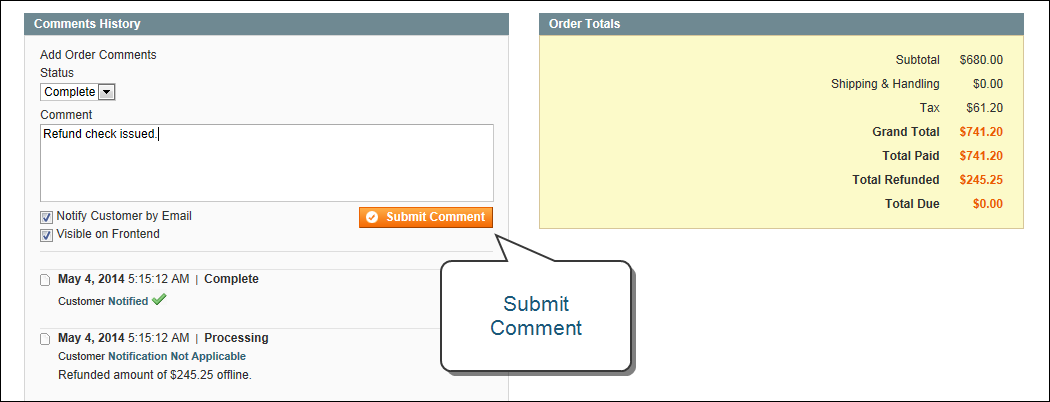Create a Credit Memo
A credit memo is a document that lists the amount that is owed to the customer. The amount can be applied toward a purchase, or refunded to the customer. You can print a credit memo for a single order, or for multiple orders as a batch, or group. Before a credit memo can be printed, it must first be generated for the order.
Credit Memo
To create a credit memo:
|
1.
|
On the Admin menu, select Sales > Orders. |
|
2.
|
Find the order in the list, click to open the order. |
|
3.
|
In the upper right corner, click the Credit Memo button. (The button appears only if an invoice has been generated for the order.) |
The New Credit Memo page looks similar to the completed order page, with an Items to Refund section that lists each item from the invoice.
New Credit Memo
If an online payment method was used, you will not be able to edit these fields.
|
4.
|
Do one of the following: |
- If the product is to be returned to inventory, check the Return to Stock checkbox.
- If the product will not be returned to inventory, leave the checkbox blank.
The Return to Stock checkbox appears only if you have set the inventory Stock Options to “Decrease Stock When Order Is Placed.”
Return to Stock
|
5.
|
Complete the following: |
|
a.
|
In the Qty to Refund box, type the number of items to be returned and press the Enter key to record the change. The Update Qty’s button appears. |
|
b.
|
Set the Qty to Refund of any items not to be refunded to 0. |
|
c.
|
Click the Update Qty’s button to recalculate the total. (The amount to be credited cannot exceed the maximum quantity that is available for refund.) |
Update Quantities
|
6.
|
In the Refund Totals section, do the following, as applicable: |
|
a.
|
In the Refund Shipping field, enter the amount that is to be refunded from the shipping fee. This field initially displays the total shipping amount from the order that is available for refund. It is equal to the full shipping amount from the order, less any shipping amount that has already been refunded. Like the quantity, the amount can be reduced, but not increased. |
|
b.
|
In the Adjustment Refund field, enter a value to be added to the total amount refunded as an additional refund that does not apply to any particular part of the order (shipping, items, or tax). The amount entered cannot raise the total refund higher than the paid amount. |
|
c.
|
In the Adjustment Fee field, enter a value to be subtracted from the total amount refunded. This amount is not subtracted from a specific section of the order such as shipping, items, or tax. |
Update Quantities
|
d.
|
To add a comment, type the text in the Credit Memo Comments box. |
|
e.
|
To send an email notification to the customer, select the Email Copy of Credit Memo checkbox. |
|
f.
|
If you want to include the comments you have entered, check the Append Comments checkbox. |
The status of a credit memo notification appears in the completed credit memo next to the credit memo number.
|
7.
|
To complete the process and generate the credit memo, select one of the following refund option buttons, depending on the payment type: |
- Refund Offline
- Refund Online
|
8.
|
To add a comment to the completed credit memo, scroll down to the Comments History section, and enter the comment in the box. |
- To send the comment to the customer by email, select the Notify Customer by Email checkbox.
- To post the comment in the customer’s account, select the Visible on Frontend checkbox.
Below the credit memo is a complete list of all activity related to the order.
|
9.
|
Click the Submit Comment button. |
Credit Memo Submit Comment